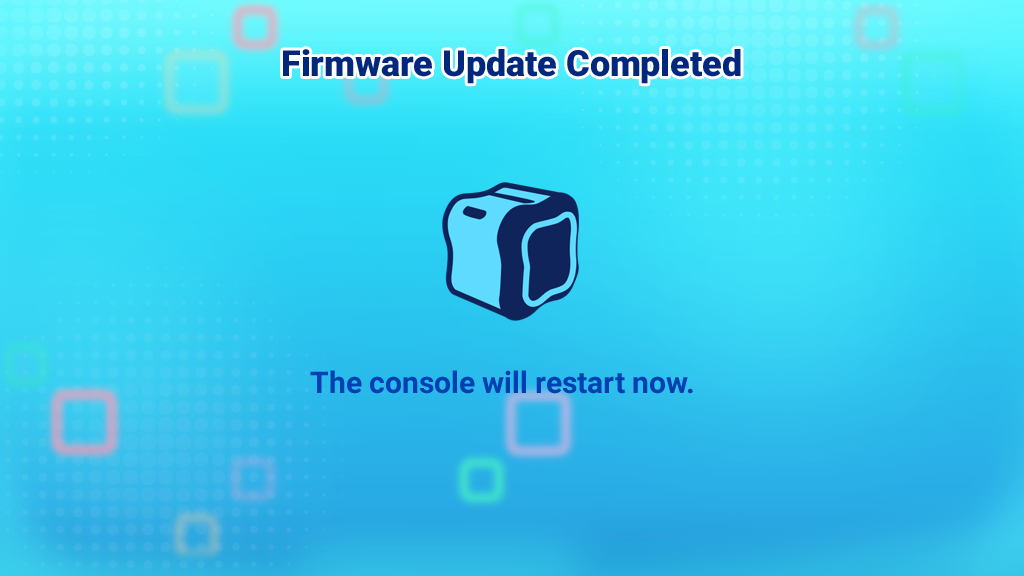Updating Your InnoTV™ with the Latest System Software
Introduction
Follow these steps to manually download and install the latest system software.Note: Wi-Fi is required to download the system software. Please make sure you are connected to a Wi-Fi network before attempting to do the update. (For instructions on how to set up a new Wi-Fi connection, please refer to the tutorial "How to Set Up a Wi-Fi Connection on InnoTV™")

Step 1
From the Profile Selection menu, press the Green button on your controller. Then, enter your Parental Controls passcode.From the child profile desktop, press the Green button on your controller and select Parental Controls on the Options menu. Then, enter your Parental Controls passcode.
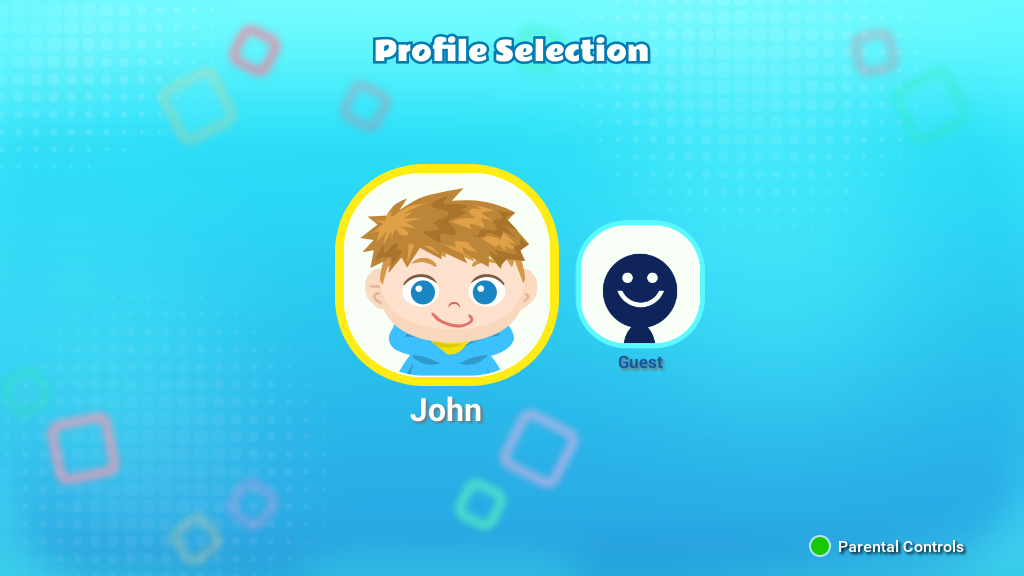
Step 2
Select the Console Settings icon on the Parental Controls menu.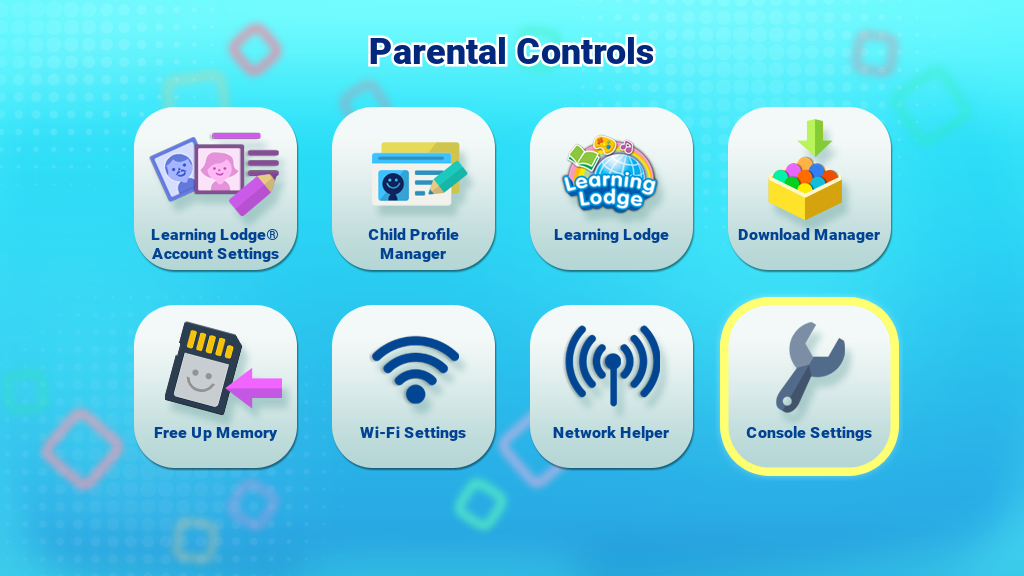
Step 3
Then select the Firmware Update icon on the Console Settings menu.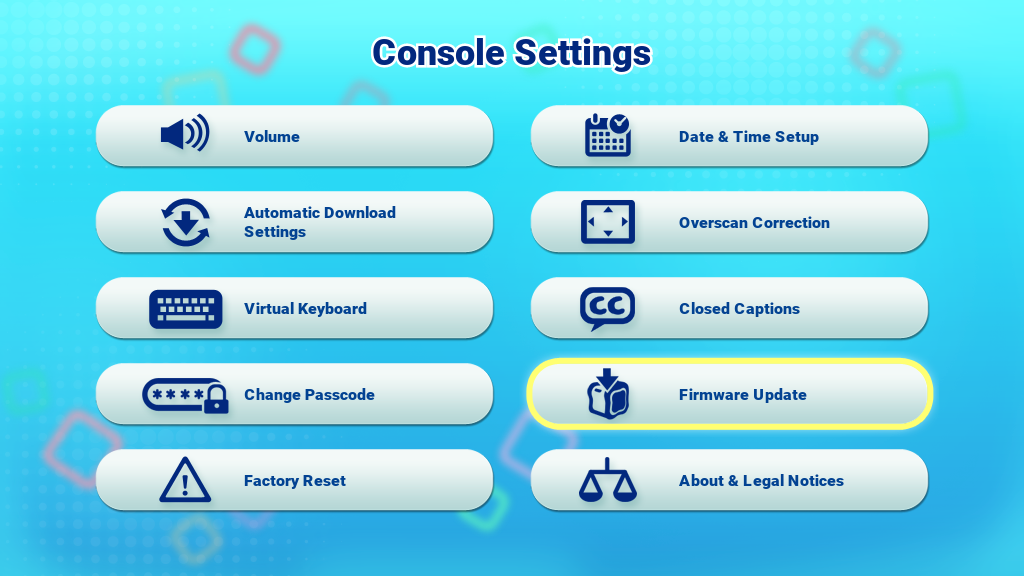
Step 4
The InnoTV™ will check for the latest firmware.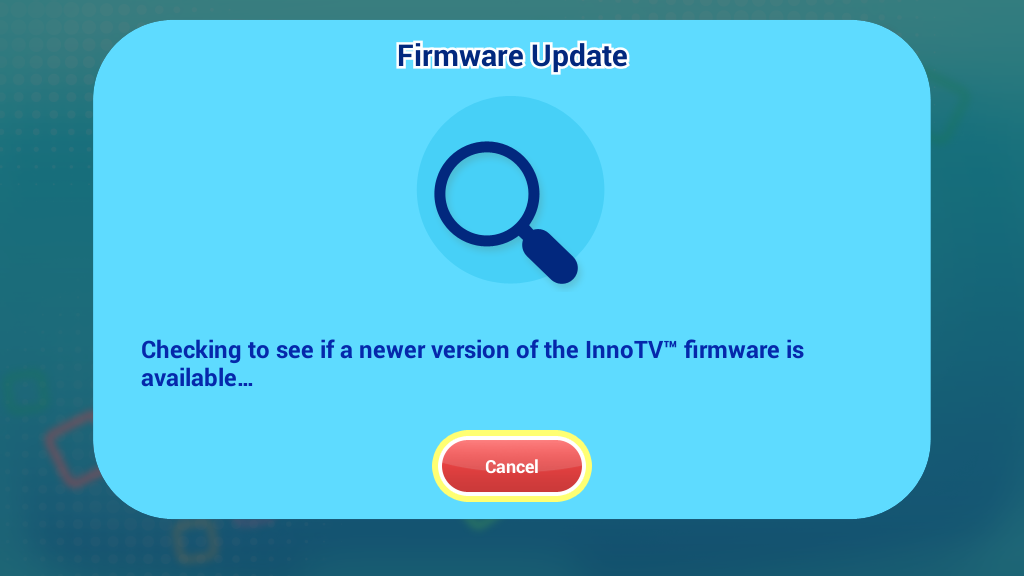
Step 5
If there is a new version of the firmware, you will be prompted to download the updated program.Select the Yes icon and accept the terms and conditions to start the download.
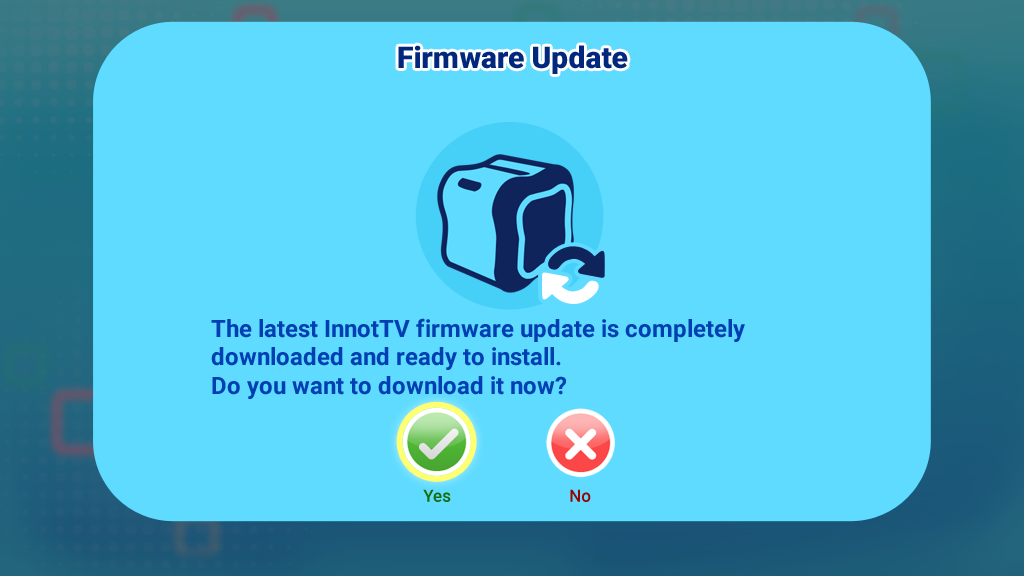
Step 6
The firmware update will automatically begin downloading. Make sure the console remains connected to the power source and that the Wi-Fi signal is strong. Wait until the download is finished.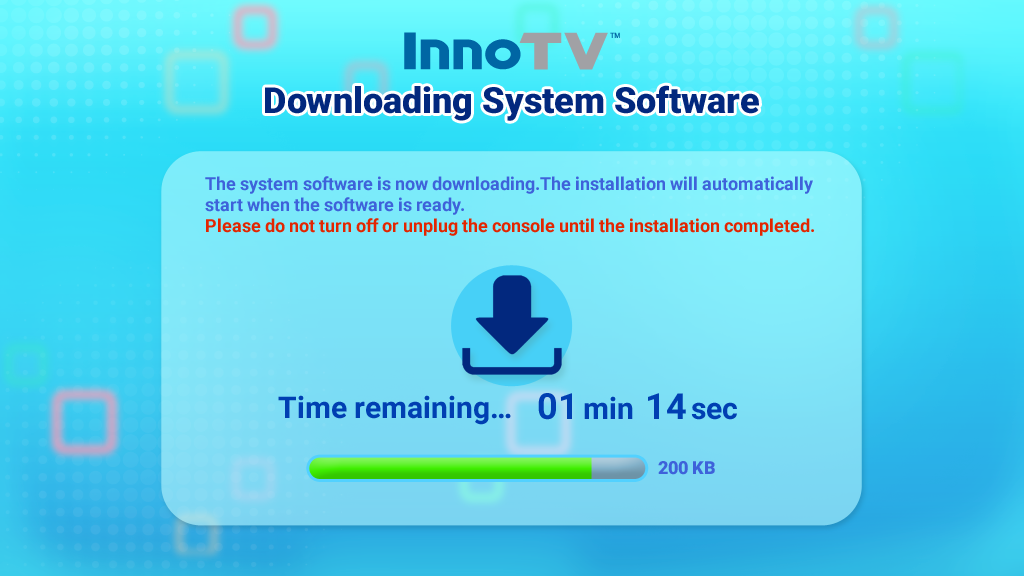
Step 7
When the download is complete, select the Install button to start installing the updated firmware, or select Later button to install it later. You will see a black screen for a few seconds before the installation begins. Please wait.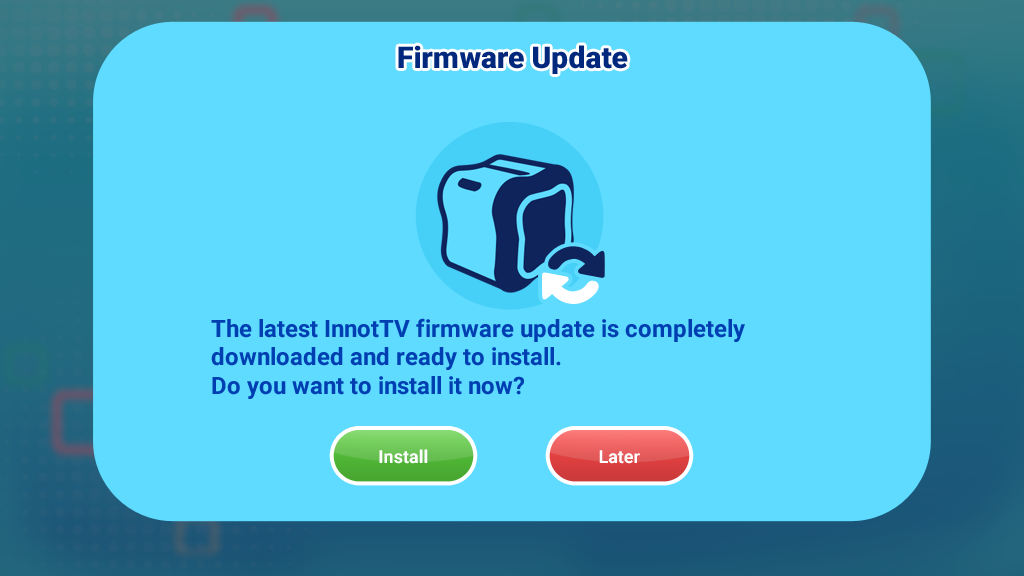
Step 8
The installation will only take a few minutes. Wait for it to finish. Do not turn the console off or disconnect the power source during the firmware installation. Doing so may damage your console and make it unusable.
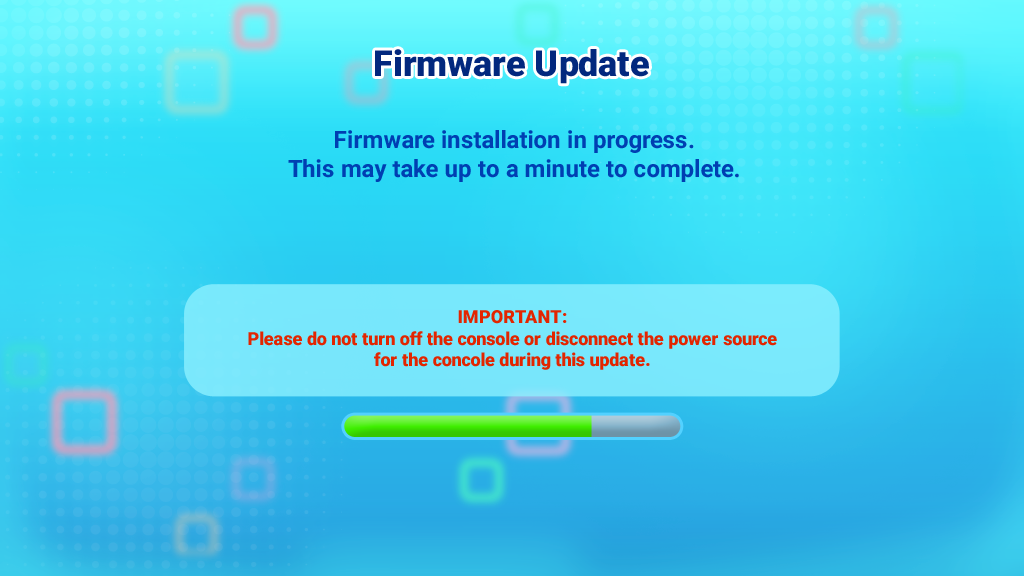
Step 9
Do not turn the console off or disconnect the power source during the firmware installation. Doing so may damage your console and make it unusable.br>